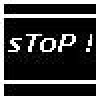Introduction
Manual installation of a CS:S/CS:GO server via commands can be boring and time consuming.
Setti SRCDS Manager will help you install your own server with less effort.
Features:
- Friendly GUI.
- All in One (installer, updater, verifier, uninstaller and launcher).
- Addons tab (install/update addons)
- Post-Install script (automatically execute command(s) after installing an addon).
- Saves installation path in registry.
- Supports CS:S and CS:GO.
In future updates, the following features may be added:
- Patching tab for automated patching process.
- Multiple server installations per game.
- ???
Prerequisites
This application requires .NET Framework 4.5 to be installed on your machine.
In case you don't have it yet, you can download it from Microsoft:
https://www.microsof...s.aspx?id=30653
Downloads
Setti SRCDS Manager v1.7.2.2 (365 KB):
SteamCMD (756 KB): Link
Official download link by VALVe.
 server.cfg.rar 5K
346 downloads (preconfigured server.cfg file for CS:S server)
server.cfg.rar 5K
346 downloads (preconfigured server.cfg file for CS:S server)
RevEmu for Windows server v16.10.2020 (19.9 MB):


Getting Started
1. Make a folder somewhere in your HDD and name it e.g. "updater".
NOTE: Don't make the folder under "Program Files" or "Program Files (x86)".
That way, you will avoid permission issues from the above applications.
2. Extract and put Setti SRCDS Manager and SteamCMD in there.
3. Run Setti SRCDS Manager.
Installing Game Server
1. Click on the "Manage" tab.
2. Select the game for which you want to make a server.
3. Click the "INSTALL" button and select the installation folder.
NOTE: Avoid "Program Files" and "Program Files (x86)" as mentioned before.
4. Click "OK" and let the application install the server for you.
Installing MetaMod & SourceMod
1. Click on the "Addons" tab.
2. Select "MetaMod" from the available addons list.
3. Go here and copy the link for the latest stable build of MetaMod for Windows: https://www.sourcemm...p?branch=stable
4. Go back to Setti SRCDS Manager and paste the link in the URL textbox.
5. Copy the following commands and paste them in the post-install script textbox:
xcopy /s /y .\*.* ..\ rmdir /s /q ..\update
6. Click the "EDIT" button and then the "INSTALL" button.
7. Select "SourceMod" from the available addons list.
8. Go here and copy the link for the latest stable build of SourceMod for Windows: https://www.sourcemo...p?branch=stable
9. Repeat steps 4-6.
NOTE: Every now and then visit the above links so you check for new version of MetaMod and SourceMod. If there is any, repeat steps 1-7.
NOTE: You can create and save other plugins if you like. Select the blank option from the available addons list, fill the textboxes and finally click the "CREATE" button.
NOTE: You can also make post-install scripts for your addons, which will be executed after the addons are downloaded and extracted (optional).
Patching (optional)
1. Extract RevEmu_Windows_server_v16.10.2020.rar somewhere in your pc.
2. Open the "server" folder of RevEmu pack.
3. Copy everything and paste them in the root folder of your server(s).
4a. For the CSGO server(s) only, open the "steam_appid.txt" file with notepad.
4b. Change the "240" value with "730".
NOTE: You have to patch your server(s) only after the initial installation and after each time your verify the server files. It is not needed after updating.
Basic Configuring
1. Go in the root folder of your server.
2. Right click on the "run_server.bat" file and select "Edit" from the list.
3a. If it's a CS:S server, you will see the following line:
"srcds -game cstrike -console +map de_dust2 +maxplayers 10"
3b. If it's a CS:GO server, you will see the following line:
srcds -game csgo -console -usercon +game_type 0 +game_mode 1 +mapgroup mg_active +map de_dust2
4a. You can set the blue parts as you like.
+map (the map your server will start with)
+maxplayers (sets the max players that can connect to your server, CS:S only)
+mapgroup (the group of maps your server will be running, "gamemodes_server.txt" file configuration is needed, CS:GO only)
+game_type (0=classic, 1=arms/deathmatch, CS:GO only)
+game_mode (0=casual/race, 1=competitive/demolition, 2=deathmatch, CS:GO only)
4b. Advanced startup commands you can add (optional):
-port (use it if you want to change the default 27015 port)
-tickrate (use it if you want to change the default tickrate, e.g. -tickate 128)
NOTE: Steps 5 and 6 are for CS:S only.
5. Extract the "server.cfg" file in: [root_server_folder]\cstrike\cfg
6. Open it with notepad and edit it as you like.
7a. For CS:S go here: [root_server_folder]\cstrike\addons\sourcemod\configs
7b. For CS:GO go here: [root_server_folder]\csgo\addons\sourcemod\configs
8. Open the "admins.cfg" file with notepad.
9a. At the bottom you will find the following code:
Admins
{
}
9b. Replace it with this one:
Firewall and AntiVirus Configuration (optional)
1. Make an exception of the "srcds.exe" file in your firewall. Make one for TCP protocol and another one for UDP protocol and set "Allow connection" on both. Usually when you run your server for the first time, a window will show up by your OS for this. If not, make the exception manually.
2. Make an exception of the "srcds.exe" file in your antivirus. Set it to allow incoming connections for both TCP and UDP protocols.
Port Forwarding (optional)
1. Login your router via a browser.
2. The default port that you have to forward is 27015 for both TCP and UDP protocol.
NOTE: If you run your server on a different port, forward that port for both TCP and UDP protocol.
Updating/Verifying/Uninstalling
1. Click on the "Manage" tab.
2. Select the game for which you already have installed a server.
3. Click the "UPDATE" or "VERIFY" or "UNINSTALL" button, based on what you need to do.
NOTE: If you clicked the "UNINSTALL" button, after you confirm your action, the application will delete the entire installation folder as well as the registry key for that server.
4. Wait for the application to finish.
Start/Restart/Stop
1. Click on the "Operate" tab.
2. Select the game for which you already have installed a server.
3a. Click on the first button to start,
3b. click on the second button to restart,
3c. or click on the third button to stop the server.
FAQ
Support
If you would like to support my work, you can do the following:
1. Rape the
 button!
button! 2. Take a minute of your time and click on the "About" menu of the application.
3. Contact with me if you are interested in translating the application in your native language.
4.